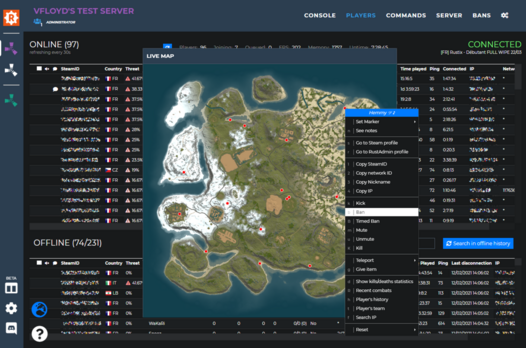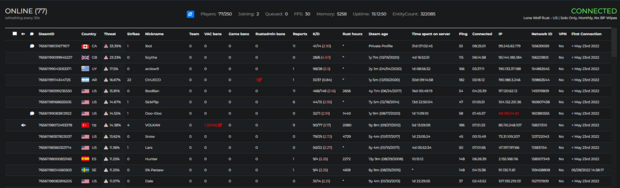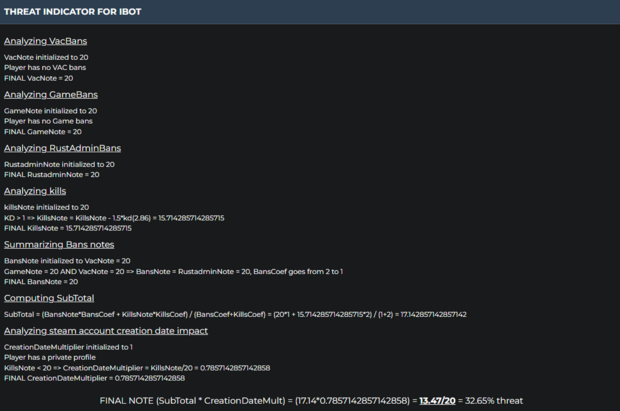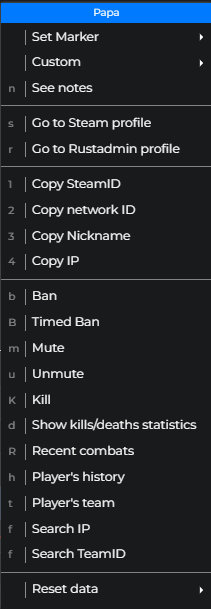Rust Admin: Difference between revisions
| [unchecked revision] | [unchecked revision] |
No edit summary |
No edit summary |
||
| Line 1: | Line 1: | ||
'''Rust Admin (RA)''' is an [[RCON]] tool that provides a real-time dashboard for administration and moderation of Rust servers. | '''Rust Admin (RA)''' is an [[RCON]] tool that provides a real-time dashboard for administration and moderation of Rust servers. | ||
[[File:RustAdminDashboard.png|link=link=https://wiki.wolfrust.gg/index.php?title=File:RustAdmin.png|thumb|526x526px|The Rust Admin dashboard]] | [[File:RustAdminDashboard.png|link=link=https://wiki.wolfrust.gg/index.php?title=File:RustAdmin.png|thumb|526x526px|The Rust Admin dashboard]] | ||
RustAdmin has both web-based ( | RustAdmin has both web-based (https://rustadmin.com/) and client-based options. It is one of two major RCON tools (the other being [[BattleMetrics]]) that are widely used by the Rust owner and admin community. RA reads real-time data from the Wolf Rust Network servers, stores the data within a database, and provides our team with a dashboard to manage the server and community. | ||
RA contains six major modules: '''Console''', '''Players''', '''Commands''', '''Server''', '''Bans''', and '''Settings'''. | RA contains six major modules: '''Console''', '''Players''', '''Commands''', '''Server''', '''Bans''', and '''Settings'''. | ||
Revision as of 10:37, 24 January 2023
Rust Admin (RA) is an RCON tool that provides a real-time dashboard for administration and moderation of Rust servers.
RustAdmin has both web-based (https://rustadmin.com/) and client-based options. It is one of two major RCON tools (the other being BattleMetrics) that are widely used by the Rust owner and admin community. RA reads real-time data from the Wolf Rust Network servers, stores the data within a database, and provides our team with a dashboard to manage the server and community.
RA contains six major modules: Console, Players, Commands, Server, Bans, and Settings.
Console
The Console module displays a live feed of in-game player chat panel (left side) as well as the activity and server console panel (right side). It also provides a search function (for chat, activity, and console) as well as the ability to enter chat messages and console commands directly. Messages can also be either filtered (removed) or highlighted (colored text) based upon settings that are independent to each user of RA.
At the far left, there is also a scrollable list of all online players that can be right-clicked to bring up the Player Context Menu - however, accessing this from the Players module instead is recommended.
Chat Panel
The chat panel provides a live feed of all Global and Team chat messages including a timestamp. You may click a player's name from the chat feed to bring up the Player Context Menu (covered in the Players module).
Beneath the live feed is the ability to enter chat messages directly. Any chat messages entered will look different than chat messages sent directly in-game. The username that appears in-game will be the one you set in the Settings module.
Activity & Console Panel
The Activity & Console Panels can be toggled by either clicking Activity or Console.
The Activity Panel displays a live feed of all manual actions performed in RA by admins and all automatic actions performed by RA itself (example: scheduled commands).
The Console Panel displays a live feed of the actual server console (on the dedicated machine). This contains everything that Facepunch wanted server owners to see in realtime on the backend by default. There are many types of messages and errors that can appear in the server console, for example:
- Messages generated by individual plugins that are loaded on the server.
- Server save status
- Player connection/disconnection
- Player kills, deaths, and suicides
- F7 reports in raw format
- Chat messages in raw format
- Event spawns (heli, cargo, etc)
- Mute/kick/ban actions
- Banned players getting their connection request rejected
- Error messages of all kinds, ranging from completely safe/expected to catastrophic.
Players
The Players module provides a live feed of all players and their associated data. It is the primary tool used by our admins for general high-level player monitoring, initial surface-level factfinding for investigations, and moderation actions (kick/mute/ban). This module contains a live feed of server information at the top (same as the Console module), a player list, and a player search field.
Player List
The player list is arguably the most important function of Rust Admin and it is the primary method to access the player context menu. The player list provides a spreadsheet of all active players including many datapoints each player. It is a summary of all data that has been received and stored by Rust Admin while they have been connected to our servers. The following table provides a list of each column and what the stored value represents:
| Column # | Column Name | Data Stored |
| 1 | Player's marker
(square icon) |
A color-coded marker that can be applied from the player context menu. |
| 2 | Is player muted?
(muted icon) |
A visual indicator representing whether the player is muted or not.
Hovering over the muted icon will display how long is remaining on their mute. |
| 3 | Has player notes?
(speech bubble icon) |
A visual indicator representing whether the player has internal RA notes associated with their account.
To access the notes, click the speech bubble icon. This will return a simple note-taking interface to create, edit, and delete notes about players. |
| 4 | Country | The flag of the player's country - based upon IP address. |
| 5 | Threat | The player's current threat level based upon Rust Admin's calculation.
Clicking the data will open a summary analysis showing the threat calculation for the player. |
| 6 | Strikes | The number of moderation actions that have been taken against this player's Steam account.
Clicking the data will open a summary of all actions taken against the player. |
| 7 | Nickname | The current Steam nickname of the player.
Clicking the data will open a history of all Nicknames that player has used while connected to the server. |
| 8 | Team | The current TeamID of the player's team. |
| 9 | VAC bans | The number of VAC bans associated with the player's Steam account as well as parentheses containing
the days since the most recent VAC ban. Clicking the data will open the player's Steam profile. |
| 10 | Game bans | The number of game bans associated with the player's Steam account as well as parentheses containing
the days since the most recent game ban. Clicking the data will open the player's Steam profile. |
| 11 | Rustadmin bans | The number of Rust Admin bans associated with the player's Steam account.
The number of Rust Admin bans will be displayed in red. Clicking the red text will bring up the player's Rust Admin bans page - displaying all shared bans from other servers/networks using Rust Admin. |
| 12 | Reports | The number of times the player has been reported by others on the server.
Clicking the data will show a summary of all reports associated with the player. |
| 13 | K/D | The ratio of the player's PvP kills divided by PvP deaths. |
| 14 | Rust hours | The number of hours the player has associated with the Steam account (if it is public). |
| 15 | Steam age | The age of the player's Steam account (if it is public). |
| 16 | Time spent on server | The number of days, hours, minutes, and seconds the player has been connected to our server (most reliable source). |
| 17 | Ping | The number of milliseconds it takes for a network signal to reach our server and return back to the player. |
| 18 | Connected | The number hours that a player has been consistently connected to our server for this session. |
| 19 | IP | The unique and identifiable network address that that the player is connecting to our server from.
If two players are using the same IP address (online or offline), the IP address will be displayed in red. |
| 20 | Network ID | The temporary network identifier that the server applies to the current connection from the player. |
| 21 | VPN | An indicator of whether the player's IP address is registered as originating from a VPN provider. |
| 22 | First Connection | The first time that a player connected to our server but only since the feature was implemented May 23rd, 2022. |
Player Context Menu
The player context menu can be accessed primarily by right-clicking on a player from the Players module. This will return a large list of options:
- Set Marker
- Allows you to set a color-coded indicator for the player.
- Custom
- Wolf Rust-specific features:
- IP Lookup - Displays a webpage containing more information about the player's current IP address.
- BattleMetrics Profile - Displays the player's BattleMetrics profile.
- Record Demo - Automatically records a 2 minute demo of the player and sends it to Discord.
- Wolf Rust-specific features:
- See notes
- Allows you to see all RA notes associated with the player's Steam account.
- Go to Steam profile
- Display's the player's Steam profile.
- Copy SteamID
- Copies the player's SteamID to clipboard
- Copy network ID
- Copies the player's NetworkID to clipboard
- Copy Nickname
- Copies the player's Nickname to clipboard
- Copy IP
- Copies the player's IP address to clipboard
- Kick
- Allows you to kick a player and provide an optional reason.
- Ban
- Allows you to permanently ban a player, toggle whether to ban the IP or SteamID or both, provide an optional reason,
and define the ban as either server-specific of global (all Wolf Rust Network servers).
- Timed Ban
- Allows you to temporarily ban a player, toggle whether to ban the IP or SteamID or both, provide an optional reason, and define the ban as either server-specific of global (all Wolf Rust Network servers).
- Mute
- Allow you to temporarily and permanently mute a player, set the duration of the mute (if applicable), and provide an optional reason.
- Unmute
- Allows you to unmute a player.
- Kill
- Never use this.
- Kills the player in-game.
- Teleport
- Allows you to teleport to the player if you're already in-game.
- Give item
- Displays an interface allowing you to give specific items to the player.
- Show kills/deaths statistics
- Displays critical information about the player's PvP statistics and a visual indicator of which body parts they tend to target with guns.
- Displays the player's PvP kills and deaths. If the player was the killer in the interaction, the Combatlog should be clickable to see detailed information.
- Recent combats
- Shows the most recent combat logs for the player.
- Player's history
- Displays all information that the server log and RustAdmin have record about this player.
- Sections (Filters): Chronolog (full log), Chats, Consoles, Kills, Activity, Connections, Reports.
- The full Player's history has an option to be downloaded to a .txt file.
- Player's team
- Displays an interface of the player's current team and all team members and their associated information.
- Search IP
- Searches the player list for a specified IP address and filters by that IP.
- Search TeamID
- Searches the player list for a specified TeamID and filters by that TeamID.
- Reset data
- Resets RA-specific data about the player.
Commands
The Commands module allows you to create RCON commands that are either triggered or scheduled.
- Scheduled commands can be created by setting a time condition on when they should occur: Each Day, Once, Period, Week Days, or Cyclical.
- Once the schedule is set, you can simply provide a command (or set of commands separated by ";") to be run when those timing criteria are met.
- Triggered commands wait for a specific event and then fire once the conditions are met.
- For example, you can set a triggered command to response with the current server population if a player writes "!pop" in chat.
- A cooldown period can be assigned to triggered commands to prevent spam.
- Triggered commands can also be set to only execute for a specific player(s), or to prevent execution for a specific player(s).
Server
The Server module contains four sub-modules: Settings, Plugins, Statistics, and FTP.
The Settings sub-module allows you to change Rust server settings including name of the server, the server website and header image, and the server description. The server's server.cfg file can also be directly edited from this interface.
The Plugins sub-module allows you to see a list of all installed plugins on the server including their name, state (loaded/unloaded/error), author, current version, hook time, filename, and options to either load/unload/reload specific plugins.
The Statistics sub-module displays useful statistics about your server as graphical charts using Population, FPS, Entities, and Memory Usage as key indicators. These views allow you to see performance of your server over time, filterable by day/week/month.
The FTP sub-module provides a graphical user interface to access the file directories that reside on your gameserver - for easy management of files.
Bans
The Bans module allows you to modify existing bans that have been placed through RA, manually add new bans based upon SteamID and/or IP address, and export the bans list to a .cfg file. This is the only interface that allows you to unban players and ban players that have not connected to your server previously.
There are two main panels within the Bans module: BANNED and BANNED IPS. The BANNED panel contains a table of every player that has been banned through Rust Admin including:
- The # of their ban (in sequential order)
- The Nickname of the player at the time they were banned
- The reason provided by the banning admin
- Whether or not that ban is shared or not
- The expiry date (if applicable) of the ban
- The total number of bans this player has received on the Rust Admin platform (globally for all servers that use RA)
- The IP address of the player at the time they were banned
- The author (banning admin) that placed the ban
- The date the ban was placed.
This module also allows you to share bans with all other users of Rust Admin. By right clicking on an existing ban, a "Share" option appears that allows you to enter a reason and then share the ban. This ban will be visible for all RA users within the "RustAdmin bans" column in the Players moduel.
Settings
The Settings module is an interface that provides a number of configuration options for RustAdmin itself and how it interacts with your Rust server.